When I was learning math in the 1990s, there were two ways to typeset math: LaTeX and whatever a word processor happened to use (Equation Editor, MathML, Mathtype, etc.). The former was better overall but is not user-friendly and difficult to learn. Starting with Word 2007/2010, Microsoft seemed to quietly acknowledge that it should stop trying to reinvent things, so it began to incorporate some of LaTeX's commands. By 2014, Unicode had formally adopted a widely expanded set of characters from LaTeX, and Word implemented this beautifully. In Office365 (and hopefully for many versions to come), you can now easily incorporate beautifully typeset mathematics.
I want to do my part to help, so here's a quick tutorial.
First, go to a place where you might want to include some algebra.
Press and hold the "Alt" key, then press the "=" key once and let go of the "Alt" key. This is sometimes abbreviated Alt+=, and you can remember that it is the equals key because it's an "equation". This should insert an equation environment that looks like this:
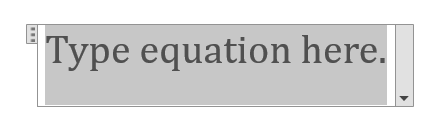
Step3: If you have gotten this far, then the rest is easy to start and fun to learn. As you type, you will notice that the letters look nice, and that numbers, letters, and symbols are spaced in a way that makes them easy to read.
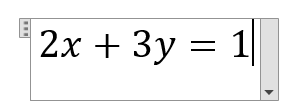
In the equation environment, the spacing of the characters is done for you, and the spacebar takes on a whole new function: Execute!
To see what I mean, type the following examples into the equation environment, and press the spacebar at the end:
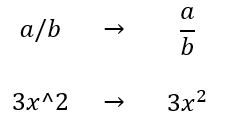
While the spacebar has this new functionality, there are other times when the environment knows you have finished a piece it will execute that part. For instance, if you type the string of symbols on the left into the equation environment, it will automatically turn into the equation on the right!

This auto-execute is nice at first, but you may find it executes too quickly. You can always arrow back and fix things, but parentheses will also be useful and may magically disappear or resize when executed!
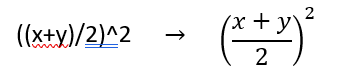
While the examples above do a wonderful job using characters and symbols from your keyboard, there is a wealth of other symbols which are easily accessible using simple, intuitive names. I first learned these with LaTeX, but some have creeped in through programming languages as well. Some of these require the spacebar <sp> to execute or the right arrow key <rt> to move on .

Decorations can also be placed on top of another character with similar tricks.
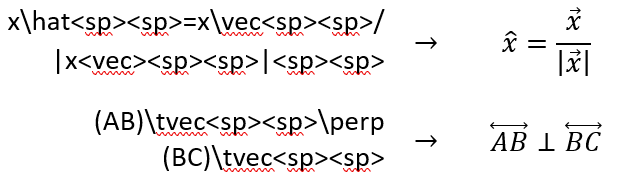
There is something natural about this once you do it a few times, even if it feels awkward at first. I have curated a one-page list of commands that I think are the most useful ( Letter , 4x6 ). For a complete list of all symbols use official source: UnicodeMath ( Whitepaper v. 3.2 )